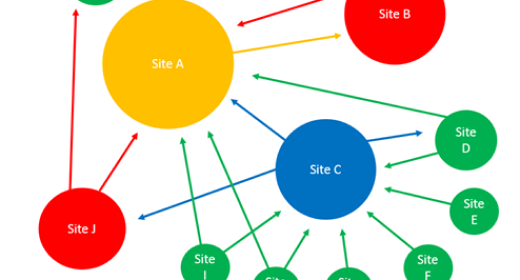Introduction au tableau croisé dynamique
Les bases de la création d’un tableau croisé dynamique
Choisir les bonnes données pour votre tableau croisé dynamique
Comprendre l’utilité du tableau croisé dynamique
Comment créer un tableau croisé dynamique étape par étape
- Étape 1 : Sélection de la plage de données
- Étape 2 : Insertion du tableau croisé dynamique
- Étape 3 : Personnalisation et manipulation des champs du tableau
- Étape 4 : Filtrer, trier et regrouper vos données
Conseils et bonnes pratiques pour optimiser l’usage de votre tableau croisé dynamique
Mise à jour et actualisation des données
Améliorer la lisibilité avec des styles et des formats
Exploiter les fonctions avancées pour des analyses plus profondes
Conclusion
Les bases de la création d’un tableau croisé dynamique

Avant de plonger dans la création d’un tableau croisé dynamique, il est important de s’assurer que vos données sont prêtes et adaptées à cet outil puissant. Voici des conseils essentiels pour préparer les bonnes données pour votre tableau.
Choisir les bonnes données pour votre tableau croisé dynamique
Pour un TCD efficace, vos données doivent être structurées en colonnes, avec une unique ligne pour les en-têtes et sans aucune cellule vide. Chaque colonne doit définir une variable spécifique (comme le nom du produit, le prix, la quantité, la date, etc.), tandis que chaque ligne représente un événement ou une transaction (une vente, un achat, un client, etc.).
Il est fortement conseillé d’organiser vos données sous forme de tableau Excel. Cette méthode simplifie non seulement la mise à jour et la gestion des données mais optimise également leur analyse. Pour ce faire, cliquez dans vos données puis allez dans Insérer > Tableau via le ruban Excel.
Si vos données sont complexes, considérez l’utilisation de Power Query pour les transformer et les préparer à être analysées.
Comprendre l’utilité du tableau croisé dynamique
C’est un outil exceptionnel pour synthétiser et présenter vos données de façon interactive et sur mesure. Il vous permet d’effectuer des calculs, des comparaisons, des regroupements, des filtrages, ou encore de créer des graphiques en toute simplicité. Grâce à sa flexibilité, le tableau croisé dynamique devient un allié de taille pour exploiter vos données et en extraire des informations précieuses.
Le cœur de son fonctionnement réside dans la capacité à « croiser » les données selon les axes que vous déterminez. Vous avez la liberté de configurer les lignes, les colonnes, les valeurs et les filtres de votre tableau en glissant et déposant les champs de données selon vos besoins. De plus, il est possible de personnaliser le type de calcul, le format, le style et l’affichage du tableau pour qu’il réponde exactement à vos attentes.
Comment créer un tableau croisé dynamique étape par étape

Après avoir assimilé les fondamentaux, explorons la création d’un tableau croisé dynamique, depuis une base de données simple jusqu’à un tableau interactif et sur mesure.
Étape 1 : Sélection de la plage de données
Commencez par choisir la plage de données à analyser. Sélectionnez l’ensemble ou juste une partie, en fonction de vos exigences.
En sélectionnant une cellule quelconque au sein de la plage, Excel détectera et sélectionnera automatiquement l’intégralité de celle-ci. Assurez-vous que vos données soient bien structurées en colonnes, avec une unique ligne pour les en-têtes et sans aucune cellule vide.
Étape 2 : Insertion du tableau croisé dynamique
Une fois la sélection effectuée, procédez à l’insertion du tableau. Vous avez deux méthodes :
- Dirigez-vous vers l’onglet Insérer du ruban et cliquez sur Tableau croisé dynamique. Une fenêtre s’ouvrira pour choisir la source de données et l’emplacement du tableau (nouvelle feuille ou feuille actuelle), ainsi que les options avancées. Confirmez avec OK.
- Le raccourci Alt + D + P est également une option. Il ouvre une fenêtre pour sélectionner le type de rapport (tableau croisé dynamique ou graphique), la source des données (plage Excel ou externe) et l’emplacement. Suivez les instructions pour définir la plage de données et les options, puis cliquez sur Terminer.
Ces actions génèrent un tableau croisé dynamique vide, prêt à être peuplé avec vos données dans les zones dédiées : Lignes, Colonnes, Valeurs et Filtres.
Étape 3 : Personnalisation et manipulation des champs du tableau
Personnalisez votre tableau en déplaçant les champs de données vers les zones appropriées, selon l’analyse désirée. Pour examiner le chiffre d’affaires par produit et par mois, glissez le champ Produit en Lignes, Mois en Colonnes et CA en Valeurs.
Modifiez le type de calcul, le format, le style et l’affichage du tableau selon vos besoins. Pour afficher le CA en milliers d’euros avec deux décimales, faites un clic droit sur le champ CA, sélectionnez Paramètres du champ de valeur, puis Format de nombre et choisissez le format voulu.
Étape 4 : Filtrer, trier et regrouper vos données
Enfin, affinez votre analyse en filtrant, triant et regroupant vos données pour souligner les informations clés. Utilisez des segments ou des chronologies pour un filtrage visuel et interactif.
Pour filtrer par année, par exemple, ajoutez une chronologie via l’onglet Analyser, en cliquant sur Insérer une chronologie. Sélectionnez ensuite le champ de date et ajustez le curseur à l’année désirée. Triez vos données par ordre croissant ou décroissant, par valeur ou nom de champ. Pour un tri par CA décroissant, cliquez droit sur le champ Produit, choisissez Trier, puis Plus d’options de tri et sélectionnez CA en ordre Décroissant.
Regroupez vos données par catégories ou intervalles selon le type de champ. Pour regrouper par catégorie, faites un clic droit sur le champ Produit, sélectionnez Grouper, puis Grouper la sélection. Renommez ensuite les groupes selon vos catégories.
Conseils et bonnes pratiques pour optimiser l’usage de votre tableau croisé dynamique

Vous savez désormais comment créer un tableau croisé dynamique et le personnaliser selon vos besoins. Mais, comment optimiser son utilisation pour en maximiser les bénéfices ?
Ci-dessous, découvrez des conseils et bonnes pratiques pour améliorer la mise à jour, la lisibilité et l’analyse de vos données.
Mise à jour et actualisation des données
Lorsque vous modifiez les données sources de votre tableau croisé dynamique, il est essentiel d’actualiser le tableau pour qu’il reflète les nouveaux changements. Pour ce faire, cliquez avec le bouton droit sur le tableau croisé dynamique et sélectionnez Actualiser.
Le raccourci clavier Alt + F5 est également une option rapide. Pour une actualisation automatique à chaque ouverture du classeur, rendez-vous dans l’onglet Analyser du ruban, puis cliquez sur Options.
Dans la boîte de dialogue, assurez-vous de cocher Actualiser les données lors de l’ouverture du fichier.
Améliorer la lisibilité avec des styles et des formats
Pour augmenter la lisibilité et l’attrait de votre tableau, appliquez-lui des styles et des formats. Vous avez le choix entre les styles prédéfinis d’Excel ou la création de votre propre style personnalisé. Accédez à cela via l’onglet Analyser, puis cliquez sur Styles de tableau croisé dynamique.
Sélectionnez le style de votre choix ou créez-en un nouveau. Il est aussi possible de personnaliser le format des nombres, dates, pourcentages, etc., en cliquant avec le bouton droit sur le champ désiré et en sélectionnant Format de nombre.
Exploiter les fonctions avancées pour des analyses plus profondes
Pour des analyses plus poussées, les fonctions avancées des tableaux croisés dynamiques sont à votre disposition. Créez des champs calculés ou des éléments calculés pour des calculs personnalisés à partir des champs existants.
Les tableaux croisés dynamiques connectés au modèle de données offrent la possibilité d’analyser des données issues de multiples sources. Enfin, les rapports de synthèse vous permettent de consolider les données de plusieurs tableaux croisés dynamiques en un seul.
Conclusion
À travers cet article, vous avez découvert comment créer un tableau croisé dynamique dans Excel, un outil à la fois puissant et pratique pour analyser, synthétiser et présenter vos données de façon interactive et sur mesure. Vous avez appris les fondamentaux, les démarches à suivre pour le construire et l’ajuster, ainsi que des astuces et meilleures pratiques pour en maximiser l’efficacité. De plus, vous avez exploré les fonctionnalités avancées, ouvrant la porte à des analyses plus poussées et complexes.
Nous espérons que vous trouverez cet article bénéfique et que vous appliquerez ces connaissances. Le tableau croisé dynamique se révèle être un outil essentiel pour quiconque souhaite exploiter pleinement les capacités d’Excel pour extraire des informations précieuses de ses données. Nous sommes impatients de lire vos retours, questions, ou suggestions.
Pour ceux désirant approfondir leur maîtrise du tableau croisé dynamique, nous vous encourageons à explorer notre formation Excel complète. Elle est conçue pour vous révéler tous les trucs et astuces des experts.
FAQ
Quel est le but d’un tableau croisé dynamique ?
Le principal objectif d’un tableau croisé dynamique est de résumer et analyser des données issues d’une source variée, telle qu’une feuille de calcul ou une base de données. Cet outil offre une vision claire des comparaisons, motifs et tendances en organisant les données selon des critères définis par l’utilisateur.
Comment faire un tableau croisé dynamique dans Excel ?
Pour créer un tableau croisé dynamique dans Excel, suivez ces étapes simples :
- Sélectionnez les données que vous souhaitez utiliser pour le tableau. Assurez-vous que les données soient structurées en colonnes avec des en-têtes uniques et qu’il n’y ait pas de lignes ou colonnes vides.
- Accédez à l’onglet Insertion et cliquez sur Tableau croisé dynamique.
- Décidez de l’emplacement du tableau croisé dynamique, que ce soit dans une nouvelle feuille ou une existante.
- Faites glisser les champs de données dans les quatre zones du tableau croisé dynamique : lignes, colonnes, valeurs et filtres pour voir apparaître les résultats.
Vous pouvez ajuster les options de calcul, de format et de disposition pour répondre à vos besoins spécifiques.
Comment fonctionne un tableau croisé dynamique ?
Un tableau croisé dynamique résume, analyse et présente des données en les organisant en catégories et en calculant des valeurs selon des critères utilisateur. Une base de données bien structurée et sans doublons est essentielle pour créer un tableau croisé dynamique efficace.
Comment faire un tableau croisé dynamique avec plusieurs données ?
Pour intégrer plusieurs données dans un tableau croisé dynamique, il est nécessaire de créer des relations entre les tables via une colonne commune. Après avoir inséré un tableau croisé dynamique, cochez l’option Ajouter ces données au modèle de données.
Vous pourrez alors faire glisser et déposer les champs des différentes tables dans les zones appropriées du tableau croisé dynamique.
Excel est un produit édité par Microsoft, vous pouvez retrouver toute la suite sur Office 365